There are two ways of creating a connection document:
1. On Demand
2. Creating Manually
For the purposes of this example, the Domino server name is "Hub01/World", and its FQDN is "hub01.mindwatering.local".
1. On Demand:
a. In the Notes Client, File (top menu) --> Open --> HCL Notes Application
b. In the open dialog:
Update the server in the Look in field by erasing "On My Computer" and entering its FQDN , hub01.mindwatering.local.
(or just its name if internal DNS doesn't require a DNS suffix)
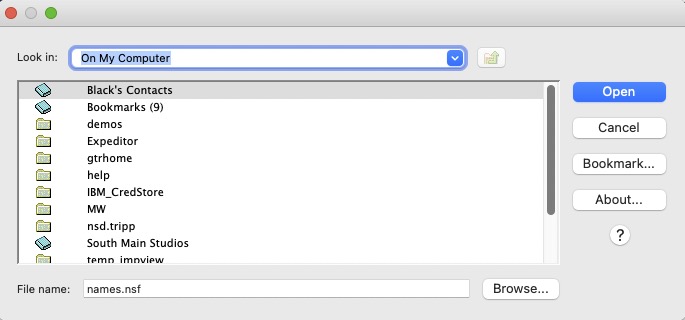
c. Click Open.
Note:
If successful, the folders and apps on the server will be displayed. Notes has just created a connection document. At the bottom of the Notes client, the status bar should also have logged a message stating that the connection document was created.
If not successful, perform the manual set-up below.
2. Creating Manually
a. In the Notes Client, click the Contacts bookmark icon (left side, see below). If there is no bookmark bar on the left, then click the Open button (top left corner), and then click the Contacts icon.

b. In Contacts app, click Advanced (left menu option at bottom).
c. In the new Contacts tab, click Connections (left menu, 2nd option).
d. On the action bar, click New --> Server Connection, to create the new connection document.
e. Under the Basics tab, set the following:
Under Basics heading:
- Connection Type: Local Area Network (leave defaulted)
- Use LAN port: TCPIP (check this)
Under Destination heading:
- Server name: Hub01/World

f. Under the Advanced tab:
Only from Location(s): * (leave default unless you are also switching Notes IDs and locations being used for this connection)
Only for user: * (leave default unless you are also switching Notes IDs being used for this connection)
Usage priority: Normal
Destination server address: hub01.mindwatering.local
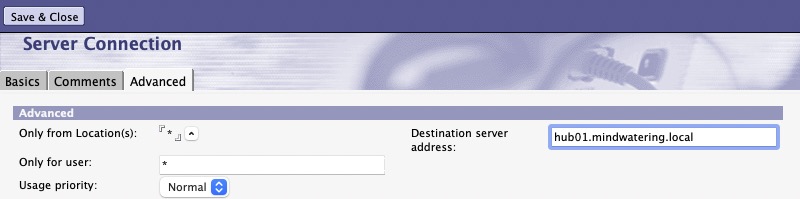
g. Click Save & Close.
h. In the Notes Client, File (top menu) --> Open --> HCL Notes Application
b. In the open dialog:
Update the server in the Look in field by erasing "On My Computer" and entering Hub01/World, click Open.
Notes:
If successful, the folders and apps on the server will be displayed.
If not successful, the Notes Client Trace utility can be be used to diagnose the issue. The printout of the Trace will show DNS resolution and connection documents used to open the server. To get to the Trace utility, do:
File --> Preferences --> User Preferences --> (In dialog) Ports --> (In dialog) Trace button.
previous page
|